Hilfe
- Dein erstes Turnier in nur fünf MinutenErfahre, welche Einstellungen die wichtigsten sind, um dein Turnier schnell anzulegen.
- Häufig gestellte FragenAntworten zu den am häufigsten gestellten Fragen
- Turnier durchführenPunkte in ein Turnier eintragen und die Ergebnisse berechnen lassen
- NutzerverwaltungDeinen Account verwalten und upgraden
- Veranstalter und SponsorenEinstellungen zu Veranstaltern und Sponsoren eintragen
- Logos benutzenLogos für Teilnehmer, Veranstalter, Sponsoren und mehr einstellen
- TurniermodiDie verschiedenen Modi für Turniere im Überblick
- Datum und Zeit von Spielen einstellenDie verschiedenen Möglichkeiten, bequem die Zeiten für die Spiele zu berechnen
- Turniere verbindenWie du große Turniere mit Hilfe von verbundenen Turnieren realisieren kannst
- Eigene Gruppennamen verwendenEigene Gruppennamen und -kürzel festlegen
- Spielfelder einstellenSpielfelder berechnen und anzeigen
- Schiedsrichter einstellenSchiedsrichter berechnen und anzeigen
- Platzierungsregel für GruppenEinstellen, nach welchen Regeln der Platz innerhalb von Gruppen bestimmt wird
- Platzierung der Teilnehmer ändernDie Platzierung von Teilnehmern nachträglich korrigieren
- Spiele löschenWie Spiele aus einem Turnier entfernt und wieder hergestellt werden können
- TurnierschlüsselNach welchen Regeln die Reihenfolge von Spielen berechnet wird
- Spielreihenfolge bearbeitenAnpassen, in welcher Reihenfolge die Spiele eines Turnieres ausgetragen werden
- Teams tauschenTeilnehmer eines Spiels miteinander austauschen
- Ein Turnier löschenGesamtes Turnier inklusive Teams und Spielen löschen
- Turnierlinks benutzenSo kannst du dein Turnier mit Sportlern, Trainern und Fans teilen
- Die Präsentationsseite benutzenDie Präsentationsseite dient zur Veranschaulichung der Spiele, Ränge und Punkte im Turnier.
- PDF für den Druck erstellenMöglichkeiten gedruckte Überisichten und Aushänge für dein Turnier zu erstellen.
- Widgets benutzenWie Turniere und Tabellen auf der eigenen Seite eingebunden werden können
- Das Turnier auf die Startseite stellenSo erscheint dein Turnier auf der MeinTurnierplan-Startseite
- Den Helferlink benutzenErgebnisse eintragen, ohne dass ein Login vorhanden sein muss
- Turnier ohne Rangliste präsentierenSo kannst du dein Turnier ohne Rangliste präsentieren, z.B. für Bambini-Turniere
- Premium: Voreinstellungen anlegenMit Voreinstellungen kannst du Zeit beim erstellen von Turnieren sparen, indem du oft verwendete Werte immer wieder benutzt.
- Premium: Seitenaufrufe zählenSo können Seitenaufrufe deines Turnieres gemessen werden
- PremiumM: Eigene Turniere – Meine öffentlichen TurniereSo kannst Du mehrere Turniere zusammen darstellen
- Premium: Turniere kopierenSo kannst du die Einstellungen eines anderen Turnieres übernehmen
- Premium: Turnierinfos als Lauftext (Ticker)Einen Newsticker für dein Turnier einrichten
Dein erstes Turnier in nur fünf Minuten
- Ein neues Turnier anlegen
- Allgemeine Informationen festlegen
- Teilnehmer festlegen
- Ort, Zeit und weitere Einstellungen festlegen
Um dein erstes Turnier anzulegen, sind nur wenige Schritte nötig: es ist so einfach, dass du nur fünf Minuten brauchen wirst. Folge einfach dieser Anleitung Schritt für Schritt.
Um ein Turnier anzulegen, musst du dich bei MeinTurnierplan.de registrieren und einloggen. Nach dem Login bist Du auf der Seite Meine Turniere.
Ein neues Turnier anlegen
Wenn du noch keine Turniere hast, ist diese Seite ganz schön leer. Lass uns das ändern! Trage dazu den Namen des Turnieres ein und klicke dann auf Turnier anlegen.
Damit hast du dein erstes Turnier angelegt und befindest dich im Reiter Turnier vorbereiten ▸ Allgemeines, Modus.
Allgemeine Informationen festlegen
An oberster Stelle ist der Name deines Turnieres. Wenn du dich verschrieben hast oder einen anderen Namen für das Turnier festlegen willst, kannst du das hier beliebig oft tun. Selbst, wenn der Spielplan bereits fertig ist, klicke einfach auf die Zurück-Buttons oben auf der Seite, bis du wieder hier bist und ändere dann den Inhalt dieses Feldes.
Darunter kommen Informationen zu dem Veranstalter. Diese überspringen wir hier, aber bei Interesse kannst du unter Veranstalter und Sponsoren weiterlesen. Wir machen direkt weiter mit der Anzahl der Teilnehmer.
Die Anzahl der Teilnehmer hängt stark zusammen mit dem Modus: nicht jede Teilnehmerzahl funktioniert für jeden Modus. Lese mehr über den Modus und die Teilnehmerzahl. Für das erste Turnier wähle ich 6 Teilnehmer und 1 Gruppe (Jeder gegen Jeden).
Über Erste Spielnummer kannst du festlegen, welche Nummer das erste Spiel haben soll, um zum Beispiel eine Trostrunde nicht mit der Spielnummer 1 beginnen zu lassen. Mit Beste zu erzielende Platzierung im Turnier kann ebenso eingestellt werden, dass der beste Platz nicht der erste ist, sondern zum Beispiel der siebte.
Die restlichen Einstellungen auf dieser Seite überspringe ich. Bei Interesse lese weiter unter Gruppenphase mit Rückrunde, Teilnehmerlogos verwenden, Eigene Gruppennamen verwenden und Turniere verbinden.
Klicke auf Speichern und Weiter, um jetzt die Teilnehmer festzulegen.
Teilnehmer festlegen
Nach dem Festlegen der allgemeinen Informationen kannst du nun die Teilnehmer festlegen. Die Seite sollte so aussehen:
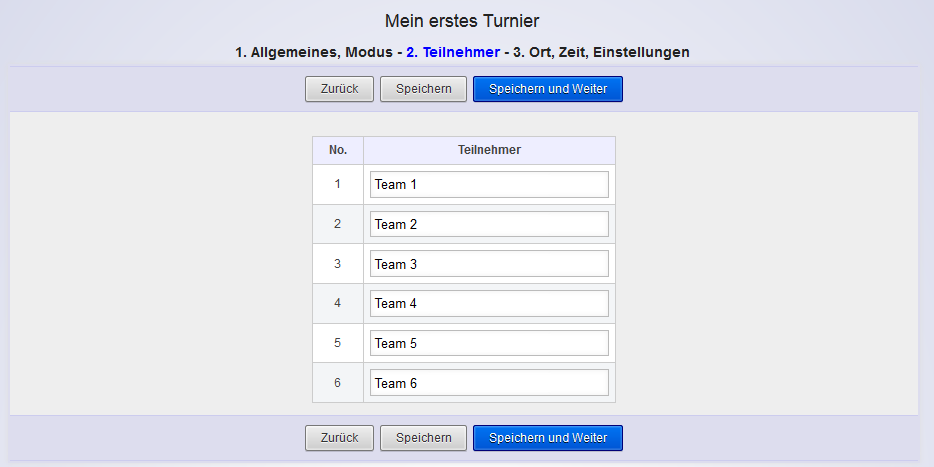
Wenn du noch ein Mal die allgemeinen Informationen bearbeiten möchtest, klicke auf Zurück.
Trage hier nun die Vereinsnamen ein von den Vereinen, die an deinem Turnier teilnehmen. Wenn du gerade nicht alle Teilnehmer kennst, klicke zwischendurch auf Speichern, um deine Arbeit zu speichern – du kannst dann jederzeit hier her zurück kommen. Du kannst auch schon in den nächsten Schritt gehen und später hier her zurück kommen, indem du den Zurück Knopf benutzt. Bei mir sieht es jetzt so aus:
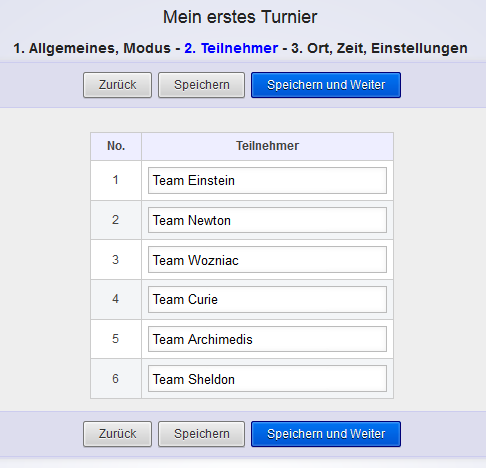
Klicke auf Speichern und Weiter, um zu dem Reiter Ort, Zeit, Einstellungen zu kommen.
Ort, Zeit und weitere Einstellungen festlegen
Im dritten Schritt kannst du nun den Ort, die Zeit und weitere Einstellungen eintragen.
In den oberen vier Feldern kannst du den Veranstaltungsort, die Straße und Hausnummer, den Ort (die Gemeinde oder die Stadt) sowie die Postleitzahl festlegen. Das kann zum Beispiel so aussehen:
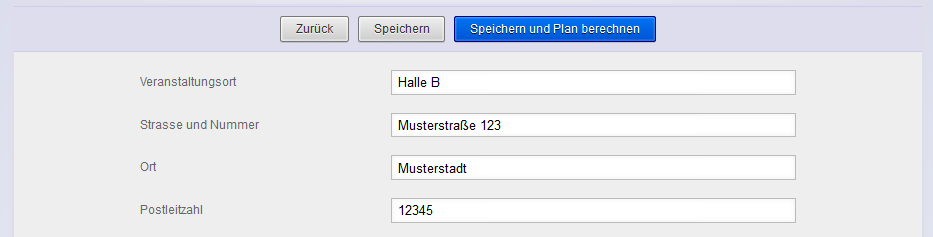
Darunter kommen vier Einstellungen zu den Spielfeldern: hier kannst du die Anzahl der Spielfelder angeben sowie die Nummer des ersten Spielfeldes. Lies dazu auch Spielfelder einstellen
Darunter kommen die Einstellungen zur Zeit. Hier kannst du die Startzeit, die Dauer pro Spiel und die Pause zwischen zwei Spielen festlegen. Ich möchte, dass mein Turnier um 8 Uhr morgens beginnt, ein Spiel 15 Minuten dauert und zwischen zwei Spielen fünf Minuten pausiert wird. Lies dazu auch Datum und Zeit von Spielen einstellen. Das sieht dann so aus:

Mit der Option darunter kannst du festlegen, dass die Schiedsrichter von den Teams gestellt werden. Wenn diese Option aktiviert ist, wird zu jedem Spiel die Nummer eines Schiedsrichters angezeigt, der dieses Spiel pfeift.
Die Option darunter erlaubt eine optimierte Anzeige für Beamer zu aktivieren, was fette Schrift in der Darstellung bewirkt.
Mit dem Berechnungsmodus kannst du auswählen, ob du den DFB Schluessel oder den Standardschlüssel von MeinTurnierplan.de verwenden möchtest. Solltest du einen anderen Schlüssel bevorzugen, kannst du später auch noch die Spielreihenfolge bearbeiten.
Die restlichen Optionen sind im Moment uninteressant. Klicke auf Speichern und Plan berechnen, damit das Turnier berechnet wird.
Jetzt bist du im Reiter Turnier durchführen. Herzlichen Glückwunsch, du hast dein erstes Turnier in nur fünf Minuten erstellt! Schaue dich auf dieser Seite ein Mal um und experimentiere etwas. Dann kannst du weiter lesen.
Häufig gestellte Fragen
- Wie kann ich mein Turnier auf einem TV-Bildschirm präsentieren?
- Kann ich Teile eines Turnieres als Widget in meine eigene Website einbinden?
Wie kann ich mein Turnier auf einem TV-Bildschirm präsentieren?
Dazu einfach Laptop mit TV verbinden. Wenn du verschiedene Gruppen automatisch durchschalten möchtest, empfehlen wir Firefox mit Tab-Slideshow Add-On.
https://addons.mozilla.org/de/firefox/addon/tab-slideshow/
Dieses Plugin installieren und aktivieren. Bei Add-Ons - Tab-Slideshow - Preferences kannst du einstellen, nach wievielen Sekunden ein Tab gewechselt wird.
Dann: Tabs mit Gruppe A, Gruppe B, usw. öffnen - Firefox schaltet automatisch durch die Tabs.
Kann ich Teile eines Turnieres als Widget in meine eigene Website einbinden?
Ja, sieh Dir den Abschnitt Widgets - Display Toolbox an.
Turnier durchführen
Nachdem du dein Turnier erstellt hast, kannst du es bearbeiten. Wenn du noch in der Ansicht Turnier vorbereiten bist, klicke auf Speichern und Plan berechnen. Wenn du in der Ansicht Meine Turniere bist, öffne das Turnier mit dem Ordnersymbol.

Auf dem Desktop siehst du links den Spielplan und rechts die aktuelle Platzierung der Teams. In der mobilen Version findest du oben die Platzierung und unten den Spielplan.
Punkte eintragen
Um die Punkte eines Teams einzutragen, gehe zu dem Spielplan und dort in die Spalte Ergebnis. Trage hier die Punkte der Teams ein und klicke dann auf den blauen Knopf mit dem Haken, um das Ergebnis zu speichern.
Zuschauer, die die Präsentationsseite nutzen, sehen das neue Ergebnis live (es können kleine Verzögerungen auftreten).
Spiel als aktiv markieren
Um ein Spiel als aktiv zu markieren, klicke auf das Kästchen in der Spalte Aktiv und speichere die Einstellungen. Aktiv bedeutet, dass dieses Spiel im Moment ausgetragen wird. Das Spiel wird von nun an rot hervorgehoben. Zuschauer sehen die Änderung live. Sobald das Spiel vorüber ist, entferne den Haken einfach wieder und speichere erneut.
Außer-Konkurrenz-Spiele
Außer-Konkurrenz-Spiele werden nicht gezählt. Die eingetragenen Punkte werden nicht benutzt, um die Rangtabelle zu berechnen.
Um ein Team außer Konkurrenz spielen zu lassen, schreibe einfach beim Eintragen der Punkte ein Ausrufezeichen vor die Punktzahl. Trage also zum Beispiel !7 : 4 ein. Außer-Konkurrenz-Spiele werden blau hervorgehoben. Wenn alle Spiele als Außer-Konkurrenz markiert werden, so bleibt die Platzierungstabelle leer.
Verlängerungen und Elfmeterschießen
In den Spielen einer Finalrunde besteht die Möglichkeit, für das Ergebnis anzugeben, dass es nach Verlängerung (n.V.) oder nach Elfmeterschießen (n.E.) zustande kam. Aktiviere dazu einfach das entsprechende Kästchen und klicke auf Speichern.
Nutzerverwaltung
- Einen neuen Account anlegen
- Einloggen
- Kennwort ändern
- Kennwort vergessen?
- Premiumaccount aktivieren
- Premiummodell oder Zahlungsdetails wechseln
- Rechnungsadresse ändern
- Premiumaccount kündigen
- Konto löschen
Einen neuen Account anlegen
Ohne Registrierung kannst du dir Turniere von anderen Benutzern anschauen, doch die Registrierung ermöglicht es dir, deine eigenen Turniere einzustellen, Teams festzulegen, Logos einzustellen und noch so viel mehr.
Um einen neuen Account zu registrieren, klicke oben im Menü auf Registrieren.
Es öffnet sich eine Seite, auf der du dein kostenloses Standardkonto anlegen kannst. Gib hier deinen gewünschten Benutzernamen, dein Kennwort und deine E-Mailadresse ein.
Nach einem Klick auf Abschicken wird dir eine E-Mail zugeschickt.
Klicke hier auf den Link, um deinen Account zu aktivieren.
Herzlichen Glückwunsch, jetzt kannst du dich in deinen Account einloggen.
Einloggen
Mit erfolgreicher Registrierung kannst du dich einloggen. Klicke dazu im Menü auf Login.
Trage hier deinen Benutzernamen und dein Kennwort ein und klicke auf Login.
Du landest im Reiter Meine Turniere.
Kennwort ändern
Wenn du dein Kennwort ändern möchtest, klicke im Desktop oben rechts auf Mein Profil oder mobil im Menü auf Mein Profil. Hier klicke auf Kennwort ändern. Du wirst nach deinem aktuellen und dem neuen Kennwort gefragt, welches du von nun an benutzen möchtest.
Mit einem Klick auf Kennwort ändern wird Dein Kennwort geändert.
Kennwort vergessen?
Solltest du dein Kennwort vergessen haben, klicke beim Login auf Kennwort vergessen. Auf der nächsten Seite trage deinen Benutzernamen ein und klicke auf Neues Kennwort anfordern. Das neue Kennwort wird dir an die bei uns hinterlegte E-Mailadresse gesendet.
Bitte beachte, dass du dieses Kennwort ändern solltest, sobald du dich das erste Mal mit dem neuen Kennwort eingeloggt hast.
Premiumaccount aktivieren
Um deinen Account in einen Premiumaccount zu verwandeln, musst du ein Abonnement abschließen. Gehe dazu oben rechts oder mobil im Menü auf den Punkt Preisliste. Du siehst hier eine Übersicht über die verfügbaren Preismodelle und die damit einhergehenden Vorteile. Klicke auf den Button Wählen, um ein Modell zu wählen.
Im nächsten Schritt gib bitte deine Adresse ein. Diese benötigen wir für die Rechnungen, die wir dir senden. Anschließend gelangst du zur Bestellübersicht. Hier kannst du deine Bestellung prüfen und die Zahlungsdetails festlegen.
Es stehen als Bezahloption Kreditkarten und SEPA zur Verfügung. Nach Angabe deiner Zahlungsdetails wird dein Account für die Premiumfunktionen aktiviert und der entsprechende Betrag regelmäßig und automatisch abgebucht.
Premiummodell oder Zahlungsdetails wechseln
Um das Premiummodell zu wechseln oder die Zahlungsdetails zu ändern, kannst du genauso vorgehen wie beim Abschließen des Abonnements. Gehe in die Preisliste über den Link oben rechts oder mobil über das Menü. Klicke hier entweder auf den Button Wechseln, um das Premiummodell zu wechseln, oder Anpassen beim aktiven Premiummodell, um dieses zu behalten und die Zahlungsmodalitäten zu ändern.
Du wirst zur Bestellübersicht weitergeleitet. Unten kannst du die Zahlungsdetails anpassen, indem du den Haken bei Bezahlmethode: Bestehendes verwenden entfernst und dann die neuen Zahlungsdetails hinterlegst.
Rechnungsadresse ändern
Um die Rechnungsadresse zu ändern gehe auf deinen Nutzernamen im Seitenkopf. Es öffnet sich dein Profil. Gehe auf Ändern neben deiner Adresse und passe die Daten auf der nächsten Seite an. Zum Speichern der neuen Adresse, nutze den Speichern-Button.
Premiumaccount kündigen
Der Premiumaccount kann jederzeit gekündigt und in einen Standardaccount zurück gewandelt werden. Gehe dazu unter Mein Profil auf Abonnement beenden und hier auf Jetzt kündigen. Die Premiumfunktionen stehen dir bis zum Ende des angezeigten Zeitraums weiter zur Verfügung und es fallen keine weiteren Kosten an.
Konto löschen
Wenn du deinen Account löschen möchtest, klicke auf dem Desktop oben rechts oder mobil im Menü auf Mein Profil. Hier findest du die Einstellung Konto und alle Turniere löschen. Klicke auf die Schaltfläche und bestätige, dass du dein Konto löschen möchtest.
Sämtliche Turniere, Einstellungen, Logos und Ansprüche auf bereits bezahlte Premiumaccounts gehen hierbei verloren.
Veranstalter und Sponsoren
Du kannst für dein Turnier einen Veranstalter festlegen und mit einem Premiumaccount kannst du zusätzlich einen Sponsoren festlegen.
Um Veranstalter und Sponsoren anzulegen, gehe im Bereich Turnier vorbereiten in den ersten Schritt. Nutze dazu ggf. die Zurück-Knöpfe – später eingetragene Daten, wie zum Beispiel Teamnamen, bleiben erhalten.
Im oberen Bereich findest Du die Felder Veranstalter, Veranstalterlogo und Veranstalter Homepage (URL). Hier kannst du den Veranstalternamen, sein Logo und seine Webseite eintragen, auf die verlinkt wird, wenn jemand auf das Logo klickt.
Für Premiumnutzer befinden sich gleich darunter die gleichen Felder noch einmal für die Einstellungen zu Sponsoren.
Der Veranstalter erscheint auf der Startseite und auf der Seite Meine öffentlichen Turniere (Premiumfunktion) links neben dem Turniernamen.
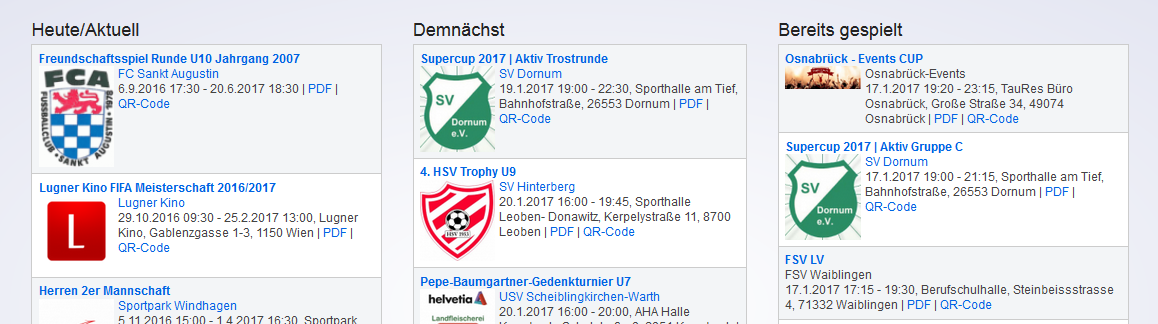
Auf den Seiten für das Turnier selbst, zum Beispiel der Präsentationsseite, erscheint der Veranstalter links neben dem Turniernamen und der Sponsor auf der rechten Seite.
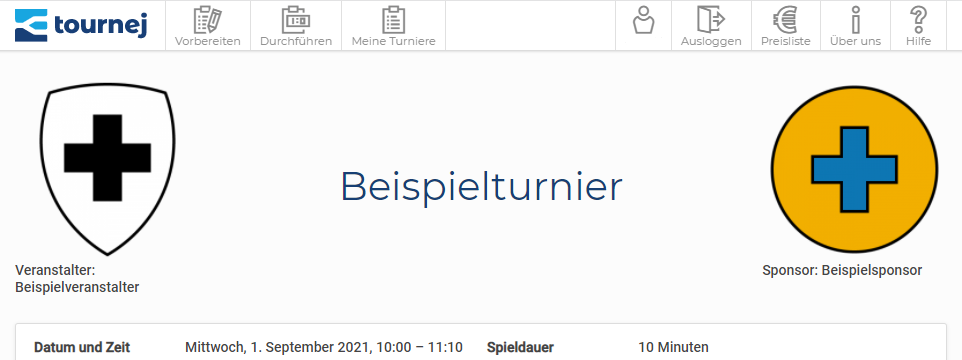
Logos benutzen
Auf unserer Seite können an verschiedenen Stellen Logos benutzt werden: Bei Veranstaltern und Sponsoren sowie bei Gruppenlogos und Teilnehmerlogos oder auf der Seite Meine öffentlichen Turniere (Premiumfunktion).
Um ein Logo zu verwenden, muss es zunächst hochgeladen werden.
Logos hochladen
- Ein Bild von einer externen URL hochladen
- Ein Bild direkt hochladen
- Ein Bild mit Drag & Drop hochladen
Um ein Logo hochzuladen, gehe zunächst auf die Seite, auf der du das Logo benutzen möchtest, zum Beispiel zum ersten Schritt von Turnier vorbereiten, um ein Veranstalterlogo hochzuladen. Du wirst überall dort, wo du ein Logo hochladen kannst, ein graues Wappen sehen.
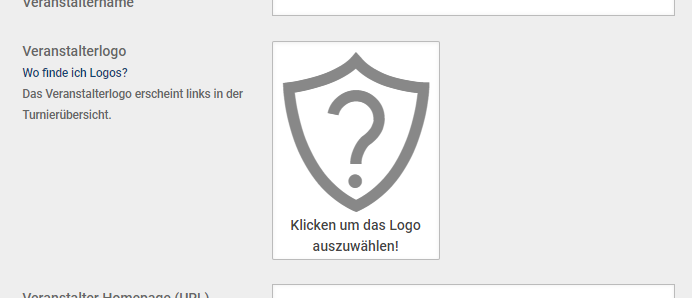
Durch Anwählen dieses Wappens öffnet sich die Gallerie. Hier können Bilder per URL oder vom eigenen Gerät hochgeladen werden.
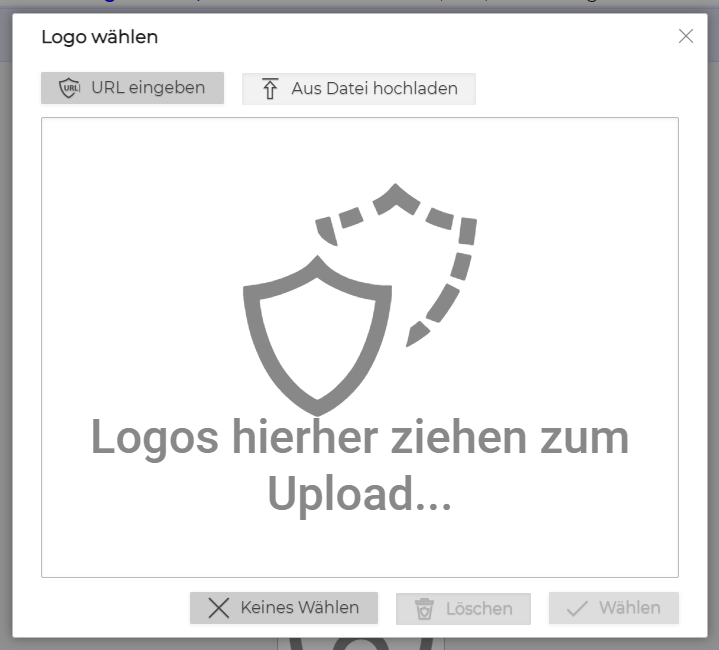
Ein Bild von einer externen URL hochladen
Diese Möglichkeit bietet sich dann an, wenn sich das Bild auf einem anderen Server befindet, wie zum Beispiel einer Vereinshomepage.
Wähle zunächst das Bild auf der anderen Homepage aus und kopiere dessen URL. Je nach Browser und Gerät kann sich hierzu die Vorgehensweise etwas unterscheiden.
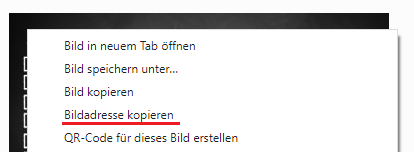
Wähle dann in der Gallerie URL eingeben aus. Es öffnet sich ein Eingabefeld, in dem du die kopierte URL einfügen kannst. Gehe anschließend auf von URL hochladen und das Logo wird auf unseren Servern gespeichert und kann nun verwendet werden.
Sollte beim Hochladen der Datei ein Fehler auftauchen, probiere die Datei zunächst auf deinem eigenen Rechner zu speichern und dann das Bild vom Computer hochzuladen.
Ein Bild direkt hochladen
Wenn das Bild auf deinem eigenen Gerät gespeichert ist, dann gehe wie folgt vor:
Öffne die Gallerie und gehe auf Aus Datei hochladen. Es öffnet sich ein Fenster, über das du die Datei auswählen kannst. Navigiere zu der Datei, wähle sie aus und gehe dann auf Öffnen. Es wird nun auf unseren Server hochgeladen und kann verwendet werden.
Sollte das nicht funktionieren, überprüfe, ob das Bild im *.jpg, *.png oder *.bmp Format vorliegt und wandele es ggf. um. Sehr große Dateien (über 4 MB oder 26 Megapixel) werden ebenso abgewiesen.
Ein Bild mit Drag & Drop hochladen
Auf Computern ist dies die einfachste und schnellste der drei Möglichkeiten.
Ziehe das Bild einfach bei gedrückter Maustaste von einem Verzeichnis auf deinem Rechner oder von einer anderen Webseite in die Gallerie. Bilder aus einer lokalen Datei werden direkt hochgeladen, während Bilder von einer externen Webseite zunächst als URL hinterlegt werden und über von URL hochladen auf unsere Server geladen werden müssen.
Sollte das nicht funktionieren, nutze bitte eine der anderen beiden Methoden.
Logos verwenden
Um ein Logo zu verwenden öffne die Gallerie an der Stelle, an der du das Logo verwenden möchtest. Wähle es hier an und gehe anschließend auf den Button Wählen. Die Gallerie schließt sich und das Logo ist nun an entsprechender Stelle hinterlegt.
Um ein Logo an einer Stelle nicht mehr zu verwenden, öffne die Gallerie an der entsprechenden Stelle und gehe auf Keines Wählen.
Teilnehmerlogos benutzen
Um Teilnehmerlogos verwenden zu können, muss im ersten Schritt von Turnier vorbereiten das Feld Teilnehmerlogos verwenden aktiviert werden. Mit der Wahl des Buttons Speichern und Weiter gelangst du in die Übersicht, um Teilnehmer einzustellen. Hier besteht nun für dieses Turnier die Möglichkeit Logos zu verwenden.
Gruppenlogos benutzen
Um Gruppenlogos verwenden zu können, muss im ersten Schritt von Turnier vorbereiten das Feld Eigene Gruppennamen verwenden aktiviert werden. Durch die Wahl des Buttons Speichern und Weiter gelangst du in die Übersicht, um Teilnehmer einzustellen. Hier besteht nun für dieses Turnier die Möglichkeit, auch für die Gruppen Logos zu hinterlegen.
Logos löschen
Um ein Logo ganz von unseren Servern zu entfernen, wähle es in der Gallerie an und gehe auf Löschen. Es wird dann von unseren Servern gelöscht und auch an allen Stellen entfernt, an denen es noch verwendet wird.
Turniermodi
Auf MeinTurnierplan stehen verschiedene Turniermodi zur Verfügung. Diese findest du im ersten Schritt von Turnier vorbereiten.
Es gibt fünf Modi, welche mit verschiedenen Konfigurationen zur Verfügung stehen:
- Gruppe (Jeder gegen Jeden) / Gruppen ohne Finale: Diese Turniere haben eine oder mehrere Gruppen von Teilnehmern. Sie können in verbundenen Turnieren als Vor- oder Zwischenrunde verwendet werden.
- 1 Gruppe (Liga): Diese Turniere werden ebenfalls Jeder gegen Jeden ausgetragen, jedoch über mehrere Spieltage hinweg (zum Beispiel jeden Sonntag). Für Turniere in diesem Modus stehen erweiterte Methoden zum Berechnen der Spieltage zur Verfügung.
- Finalrunde: Finalrunden sind Turniere im KO-System. Zusätzlich lassen sich alle Plätze durch weitere Paarungen ausspielen. Es gibt Finalrunden, Halb-, Viertel-, Achtel- und Sechzehntelfinale.
- Gruppen und Finale: In diesem Turniermodus gibt es zwei Runden: Eine Vorrunde, die ausgetragen wird wie der Turniermodus Gruppe und eine Finalrunde, die im KO-System ausgetragen wird.
- Gewinner- und Verlierergruppe: In diesem Turniermodus gibt es zwei Runden, die beide in je zwei Gruppen ausgetragen werden. Aus den Platzierungen innerhalb der ersten Runde wird eine Gewinner- und eine Verlierergruppe bestimmt und anschließend um die Platzierung innerhalb dieser Gruppe gespielt. Mit diesem Modus lässt sich die Anzahl der Paarungen im Vergleich zu 1 Gruppe (Jeder gegen Jeden) reduzieren.
Gruppenspiele
Bei Gruppenspielen werden Teilnehmer in eine oder mehrere Gruppen eingeteilt. Welcher Teilnehmer in welcher Gruppe ist, lässt sich im zweiten Schritt von Turnier vorbereiten bestimmen.
Innerhalb einer Gruppe spielt jeder gegen jeden, es k&puml;nnen jedoch später einzelne Paarungen gelöscht werden.
MeinTurnierplan bietet pro Turnier bis zu 16 Gruppen und bis zu 32 Teilnehmer pro Gruppe bei einer maximalen Teilnehmerzahl von 64 Teilnehmern. Sollten mehr Teilnehmer oder Gruppen gewünscht sein, kann dies über verbundene Turniere erreicht werden.
Sollte auf eine Gruppenphase eine Finalphase folgen, so kann es sein, dass es dadurch eine Mindestanzahl von Teams gibt: um zum Beispiel ein Viertelfinale austragen zu können, muss es mindestens acht Teams geben. Sollte eine geringere Teilnehmerzahl ausgewählt werden, wird automatisch die Mindestanzahl gewählt. Ohne Finalphase gibt es eine Mindestanzahl von zwei Teams pro Gruppe.
Gruppenphase mit Rückrunde
In Gruppenphasen mit Rückrunde wird jede Paarung von Teams zwei Mal gespielt.
Um diese Funktion zu aktivieren, muss im ersten Schritt von Turnier vorbereiten im Feld Gruppenphase mit Rückrunde ein Häkchen sein.
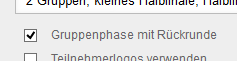
Liga
Der Ligamodus steht für Turniere zur Verfügung, die über einen längeren Zeitraum, zum Beispiel jedes Wochenende, ausgetragen werden. Der Unterschied zu Gruppenspielen ist, dass im dritten Schritt von Spielplan vorbereiten Spieltage festgelegt werden können (siehe auch Datum und Zeit für Ligaspiele).
Auf der Präsentationsseite lässt sich mit dem Ligamodus der einzelne Spieltag auswählen, um die Darstellung noch individueller zu gestalten. Mit normalen Gruppenspielen ist das nicht möglich.
Finalspiele
Finalspiele werden nach dem KO-System ausgetragen. Bis zu 32 Teilnehmer können so gegeneinander antreten und mit verbundenen Turnieren sogar unbegrenzt viele. Somit existieren Finalspiele, Halbfinale, Viertelfinale, Achtelfinale und Sechzehntelfinale.
Zusätzlich dazu können in Finalrunden Plätze ausgetragen werden und es gibt die Möglichkeit eines kleinen Halbfinales, d.h. einem Halbfinale das von den niederen Plätzen ausgetragen wird und die Plätze fünf bis acht bestimmt.
Spiele und Plätze lassen sich löschen, wenn sie nicht gewünscht sind.
Datum und Zeit von Spielen einstellen
- Datum und Zeit für Gruppenspiele einstellen
- Datum und Zeit für Finalspiele einstellen
- Datum und Zeit für Ligaspiele einstellen
- Datum und Zeit von Spielen ändern
- Datum und Zeit von Spielen zurücksetzen
Datum und Zeit für die einzelnen Paarungen lassen sich an zwei Stellen auf MeinTurnierplan einstellen: sie lassen sich automatisch berechnen über den dritten Schritt von Turnier vorbereiten und anschließend lässt sich die Zeit einzelner Paarungen individuell anpassen.
Datum und Zeit für Gruppenspiele einstellen
Die Zeit für Gruppenspiele lässt sich in Schritt drei von Turnier vorbereiten festlegen. Dazu hast du die Möglichkeit, die Startzeit, die Spieldauer in der Gruppenphase und die Pause der Gruppenphase festzulegen.
Datum und Zeit für Finalspiele einstellen
Wenn das Turnier in einem Modus ist, in dem Finalspiele existieren, dann lassen sich außerdem die Spieldauer der Finalrunde und die Pausendauer der Finalrunde festlegen.
Datum und Zeit für Ligaspiele einstellen
Für Ligaspiele lassen sich weitere Einstellungen zu den einzelnen Spieltagen festlegen. Bestimme dazu im dritten Schritt von Turnier vorbereiten den ersten Spieltag, die übliche Startzeit, und die Spieldauer in Minuten. Außerdem kannst du hier die Spieltage festlegen. Das sind die Wochentage, an denen die einzelnen Paarungen spielen sollen.
Mit einem Klick auf Spieltage aktualisieren werden die einzelnen Spieltage mit der jeweiligen Startzeit berechnet.
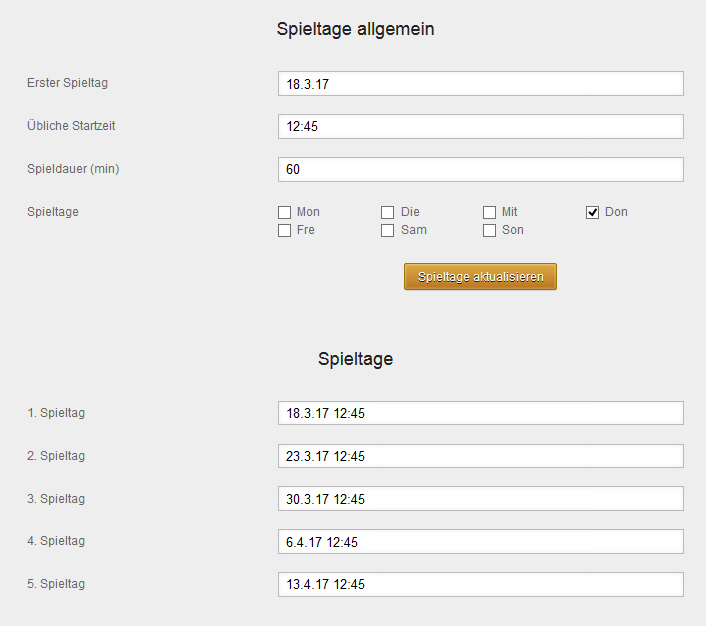
Die Zeiten der einzelnen Spieltage lassen sich über die Eingabefelder darunter nun bearbeiten.
Datum und Zeit von Spielen ändern
Wenn du das Datum und die Zeit von einzelnen Spielen ändern möchtest, dann gehe auf der Seite Turnier durchführen auf Spielreihenfolge/Zeiten/Felder/Platzierungen ändern. Auf dieser Seite kannst du über die Spalte Beginn die Zeiten für die einzelnen Spiele ändern.
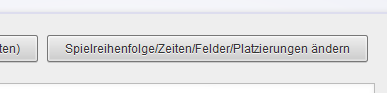
Wenn das Feld Zeiten nach Änderung automatisch fortführen aktiviert ist, dann verschieben sich bei der Änderung einer Spielzeit automatisch die Zeiten aller folgenden Spiele. Das kann sehr sinnvoll sein, um beispielsweise längere Pausen einzufügen.

Sollte das nicht gewünscht sein, dann deaktiviere einfach dieses Feld.
Datum und Zeit von Spielen zurücksetzen
Wenn du die Zeiten für ein Turnier erneut automatisch berechnen möchtest, dann klicke auf das kleine Dreieck vor Zeiten ändern bzw. im Fall von Ligaspielen Spieltage ändern. Es öffnet sich das gleiche Formular zu den Zeiten, welches auch schon aus Schritt drei von Turnier vorbereiten bekannt ist.
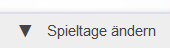
Mit einem Klick auf Zeiten neu berechnen werden alle Spielzeiten dieses Turniers aktualisiert.
Turniere verbinden
Mit MeinTurnierplan.de ist es möglich Turniere miteinander zu verbinden. Das ermöglicht beliebige Turniere zu erstellen. Ein Turnier kann dabei bis zu acht Vorgänger haben. Die Anzahl der Nachfolger ist unbeschränkt.
Turniere zum Verbinden vorbereiten
Damit ein Turnier ein Vorgängerturnier sein kann, muss es einen Modus in der Kategorie Nur Gruppenphase haben. Ein Turnier mit Finalrunde kann kein Vorgängerturnier sein. Die restlichen Einstellungen kannst du wählen wie gewohnt.
Verbundene Turniere einstellen
Im nächsten Turnier, das du anlegst, kannst du in Schritt eins von Turnier vorbereiten unter dem Punkt Teilnehmer aus Vorgängerturnier übernehmen den Button +1 hinzufügen auswählen. Es erscheint eine neue Zeile in dem Formular.
Über das Auswahlfeld links kannst du das im vorherigen Schritt angelegte Turnier als Vorgänger auswählen. In dem Eingabefeld rechts daneben kannst du einen beliebigen Namen für das Turnier angeben. Dieser Name erscheint im Turnierplan, um das Vorgängerturnier zu referenzieren.
Möchtest du ein einzelnes Vorgängerturnier löschen, dann klicke auf den Button mit dem Kreuz rechts daneben. Um alle Vorgängerturniere zu löschen, klicke auf den Button Alle löschen.
Durch Aktivieren der Checkbox Einstellungen zur Übernahme aus Vorgängerturnieren nach Rang über alle Gruppen aktivieren erhältst du erweiterte Einstellungen, um Teilnehmer basierend auf dem Rang über alle Gruppen auszuwählen.
Nachdem du auf Speichern und Weiter geklickt hast, kannst du für jeden Teilnehmer festlegen, aus welchem Vorgängerturnier er übernommen werden soll und von welcher Position. Drei Auswahlmöglichkeiten stehen zur Verfügung:
- Nach Rang in Gruppe (z.B. 2. in Gruppe B)
- Nach Rang im Rang (z.B. Bester Dritter, Zweiter Fünfter, etc.)
- Nach Rang über alle Gruppen unter Ausschluss der Besten x (z.B. eine Rangliste aller 3. bis 6. Plätze wird erstellt und der viert-Beste wird ausgewählt)
Verbundene Turniere durchführen
Um ein verbundenes Turnier durchzuführen müssen zunächst alle Vorgänger ausgespielt werden. Anschließend gibt es für Nachfolgeturniere die Möglichkeit, die Teilnehmer aus den Vorgängern mit ihrer jeweiligen Platzierung zu übernehmen. Klicke dazu auf den Button Teilnehmer jetzt übernehmen.

Die Teilnehmer erscheinen jetzt im Spielplan. Solltest du die Teilnehmer zu früh übernommen haben, klicke auf Teilnehmer übernehmen rückgängig machen. Die Teilnehmer werden nun wieder aus dem Spielplan ausgetragen.
Eigene Gruppennamen verwenden
In Turnieren, die eine oder mehrere Gruppen haben, ist es möglich, eigene Gruppennamen zu verwenden. Dazu muss im Schritt eins von Turnier vorbereiten das Feld Eigene Gruppennamen verwenden aktiviert sein. Bei jeder Gruppe hast du nun die Möglichkeit einen Gruppennamen einzustellen. Dieser Name wird anstelle von zum Beispiel Gruppe A verwendet.
Eigene Gruppenkürzel einstellen
Jede Gruppe hat ein sogenanntes Gruppenkürzel. Das ist meist ein einzelnes Zeichen. Wenn im Schritt eins von Turnier vorbereiten das Feld Eigene Gruppennamen verwenden deaktiviert ist, dann sind diese Kürzel gemäß Standard A, B, C…
Über die zwei Auswahllisten oben kann eine Auswahl zwischen alphabetischer und numerischer Darstellung getroffen werden. Über das Feld darunter lässt sich einstellen, mit welchem Symbol die Zählung begonnen werden soll.
Eigene Gruppenlogos verwenden
Jede Gruppe kann außerdem ein eigenes Logo besitzen. Dazu muss im Schritt eins von Turnier vorbereiten das Feld Eigene Gruppennamen verwenden aktiviert sein. Im zweiten Schritt lassen sich nun Logos für Gruppen nutzen. Siehe dazu auch Logos verwenden.
Spielfelder einstellen
- Anzeige von Spielfeldern erzwingen
- Mehr Felder: Teilnehmer spielen möglichst gleichzeitig
- Felder nachträglich ändern
MeinTurnierplan.de ermöglicht es dir, zu jeder Paarung auch ein Spielfeld anzugeben. Dazu kannst du im dritten Schritt von Turnier vorbereiten die Anzahl der Spielfelder auswählen. Die Anzahl der maximal auswählbaren Spielfelder hängt mit der Teilnehmerzahl des Turniers zusammen.
Wenn die Zählung der Spielfelder nicht bei eins begonnen werden soll, so ist es möglich, ein anderes erstes Spielfeld anzugeben. Das ist zum Beispiel sinnvoll, wenn bei verbundenen Turnieren zwei Vorrunden gleichzeitig ausgetragen werden sollen.
Anzeige von Spielfeldern erzwingen
Normalerweise wird kein Spielfeld angezeigt, wenn es nur ein einziges Feld gibt. Über die Schaltfläche Spielfeld anzeigen auch bei 1 Spielfeld lässt sich die Anzeige des Spielfeldes jedoch erzwingen.

Mehr Felder: Teilnehmer spielen möglichst gleichzeitig
Es gibt zwei verschiedene Arten, wie die Teilnehmer auf die einzelnen Spielfelder verteilt werden können. Welche der beiden Arten benutzt wird, lässt sich über das Feld Mehr Felder: Teilnehmer spielen möglichst gleichzeitig angeben.
Wenn das Feld aktiviert wird, so wird versucht, dass möglichst viele Teilnehmer einer Gruppe zur gleichen Zeit spielen. Wenn das Feld deaktiviert wird, so wird versucht, dass möglichst viele verschiedene Gruppen gleichzeitig spielen.

Felder nachträglich ändern
Die Felder der einzelnen Spiele lassen sich nachträglich ändern. Klicke dazu unter Turnier durchführen auf Spielreihenfolge/Zeiten/Felder/Platzierungen ändern. Hier kannst du in der Spalte Feld für jedes einzelne Spiel das jeweilige Spielfeld auswählen. Wenn ein gelber Rahmen erscheint, so ist das ein Hinweis darauf, dass zwei Spiele zeitgleich auf dem gleichen Feld ausgetragen werden.
Mit einem Klick auf Speichern oder Speichern und zurück kannst du deine Ergebnisse dauerhaft sichern.
Schiedsrichter einstellen
Du kannst für jedes Spiel einen Schiedsrichter einstellen. Klicke dazu einfach im dritten Schritt von Turnier vorbereiten auf das Feld Schiedsrichter werden von Teilnehmern gestellt. Auf die einzelnen Spiele werden nun genau so viele Schiedsrichter verteilt, wie es Teams gibt.
Wenn du mit der Verteilung der Schiedsrichter zufrieden bist, kannst du unter Turnier durchführen auf Spielreihenfolge/Zeiten/Felder/Platzierungen ändern klicken. Nun kannst du in der Spalte Schiedsrichter den jeweiligen Schiedsrichter einstellen. Sollte dabei ein gelber Rahmen erscheinen, so ist das ein Hinweis darauf, dass zur gleichen Zeit zwei Mal der selbe Schiedsrichter pfeifen soll.
Mit einem Klick auf Speichern oder Speichern und zurück kannst du deine Ergebnisse sichern.
Platzierungsregel für Gruppen
Die Platzierungsregel in Gruppen bestimmt, nach welchen Kriterien ermittelt wird, welches Team auf welchem Platz landet. Dabei wird immer das Team höher platziert, das mehr Punkte erspielen konnte. Wenn zwei Teams die gleiche Punktzahl erreicht haben, so wird nach der zweiten Kategorie gewertet.
Sollten beide Teams auch in der zweiten Kategorie das gleiche Ergebnis erzielt haben, so wird nach der dritten Kategorie gewertet und so weiter. Ziel ist, dass zu jedem Zeitpunkt die Platzierung eindeutig ist.
Direkter Vergleich
Ein direkter Vergleich findet statt, wenn alle anderen Platzierungsregeln angewandt wurden. In diesem Fall gewinnt das Team, das gewonnen hatte, als die beiden Gleichplatzierten tatsächlich aufeinander trafen.
Punkte für Gewinner in Gruppen
Ein Team bekommt Punkte je nach Ausgang des Spiels. Wenn das Team das Spiel verloren hat, so bekommt es hierfür null Punkte. Bei einem Unentschieden gibt es einen Punkt. Das Gewinnerteam bekommt typischerweise drei Punkte.
Über das Feld Punkte für Gewinner in Gruppen kann die Anzahl der Punkte für das Gewinnerteam auf zwei Punkte gesetzt werden.
Negative Punkte anzeigen
In einigen Sportarten, wie zum Beispiel dem Handball, gibt es sogenannte negative Punkte. Dabei werden bei der Punkteanzeige solche Punkte angezeigt, die das Team selbst gemacht hat, und auch die Punkte, die alle Gegner zusammen erspielt haben. Über die Aktion Negative Punkte anzeigen lässt sich die Anzeige dieser Punkte aktivieren.
Platzierung der Teilnehmer ändern
In einigen Fällen ist es erforderlich, die automatisch errechnete Platzierung anzupassen. Das ist zum Beispiel nötig, wenn zwei Teilnehmer punkt- und torgleich sind und die Entscheidung per Los oder Elfmeterschießen ermittelt wurde. Klicke hierzu unter Turnier durchführen auf Spielreihenfolge/Zeiten/Felder/Platzierungen ändern.
Wenn du auf dieser Seite nach unten scrollst, gelangst du zum Bereich Ränge anpassen mit Vorteil. Lege hier einen Vorteil fest, der als finales Kriterium zwischen sonst Gleichplatzierten gewertet wird. Je höher der Vorteil, desto besser die finale Platzierung. Mit einem Klick auf Speichern werden deine Änderungen gesichert und die neuen Ränge berechnet.
Es werden dir drei verschiedene Ränge angezeigt:
- Rang in Gruppe: der normale Rang innerhalb dieser Gruppe
- Vergleich im selben Rang: die Platzierung zwischen den Teilnehmern, die den gleichen Rang erreicht haben. Beispiel: Der beste Dritte ist der Teilnehmer, der den Rang 3 und beim Vergleich im selben Rang den Wert 1 hat
- Rang über alle Gruppen: Platzierung über alle Gruppen hinweg, ohne auf die Abgrenzung nach Gruppen zu achten
Der Einfluss, den der eingestellte Vorteil auf die Platzierung hat, ist durch einen Pfeil nach unten und eine Nummer dargestellt. Zum Beispiel heißt 3⇓2: der Teilnehmer ist auf dem dritten Platz, nachdem dieser aufgrund des Vorteils eines anderen Teilnehmers um 2 reduziert wurde.
Spiele löschen
Gruppenspiele sowie einige Spiele der Finalrunde lassen sich jederzeit löschen. Klicke dazu unter Turnier durchführen auf Spielreihenfolge/Zeiten/Felder/Platzierung ändern. Hier kannst du über den Knopf mit dem Kreuz das Spiel jederzeit löschen. Das Spiel wird nun grau hinterlegt angezeigt.
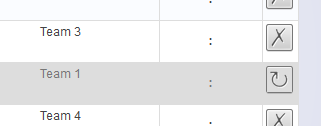
Über einen Klick auf das Wiederherstellen-Symbol, wird das Spiel zurückgeholt.
Um die von dir gemachten Änderungen zu speichern, klicke oben auf dieser Seite auf Speichern oder Speichern und zurück.
Bei Finalspielen können die Finalspiele gelöscht werden, von denen keine weiteren Spiele abhängig sind. Das Ergebnis darf also nicht dazu benutzt werden, zu ermitteln, welches Team in einer anderen Paarung spielt.
Turnierschlüssel
Nach einem Turnierschlüssel wird ermittelt, welches Team wann gegen welches andere antritt. Er stellt sozusagen eine Blaupause für Turniere dar.
Der DFB-Schlüssel
Der DFB gibt einen Ansetzungsschlüssel für Turniere vor. Dieser soll eine besonders harmonische Verteilung der Teilnehmer gewährleisten. Man unterscheidet Hallenfußball und Ligen.
MeinTurnierplan.de bietet an, deine Turniere nach dem DFB-Schlüssel zu berechnen. Dazu kannst du bei Turnier vorbereiten, Schritt 3, unten bei Berechnungsmodus für Gruppen, DFB-Schlüssel auswählen und dann den Spielplan berechnen. Der implementierte Algorithmus gilt für beliebig viele Mannschaften.
Quellen beim DFB
Hallenfußball
- Übersicht: http://portal.dfbnet.org/de/service/dfbnet-module/hallenfussball.html
- Hallenfußball-Schlüssel (29.11.2012): http://portal.dfbnet.org/fileadmin/content/downloads/freigabe/halle/110111-Schluesselzahlensystem__3a_.pdf
Ligen
- Übersicht:http://portal.dfbnet.org/de/service/faq/spielansetzung.html
- Liga-Schlüssel (02.11.2011): http://portal.dfbnet.org/fileadmin/content/downloads/faq/211111_SZ_DFBnet_extern_mit_Gegenueberstellung4.pdf
Hinweis zum Hallenfußball: Der Spielplan für sechs Teilnehmer in der DFB-Vorlage unterscheidet sich von der DFB-Schlüsselberechnung in MeinTurnierplan.de. Grund: Teilnehmer 6 hat dort vier Heimspiele. Hier stellt MeinTurnierplan.de stattdessen das Ergebnis des eigentlichen Algorithmus bereit, welcher eine harmonische Verteilung gewährleistet.
Der MeinTurnierplan-Schlüssel
Außerdem steht für die Turnierberechnung der eigene Algorithmus von MeinTurnierplan.de zur Verfügung. Dieser liefert auch eine harmonische Verteilung der Teilnehmer, beginnt bei den Spielpaarungen aber mit 1-2, 3-4, 5-6, usw. Damit bietet sich der Standardalgorithmus insbesondere für Turniere an, die aus Excelvorlagen übernommen werden sollen. Die Excelvorlagen beginnen in der Regel mit diesen Paarungen.
Spielreihenfolge bearbeiten
Wenn du mit der Reihenfolge, in der die Spiele ausgetragen werden, nicht einverstanden bist, so kannst du sie manuell anpassen. Klicke hierzu unter Turnier durchführen auf Spielreihenfolge/Zeiten/Felder/Platzierungen ändern.
In der Spalte Bearbeiten kannst du über das Handsymbol ein Spiel anfassen und anschließend verschieben. Die anderen Spiele rutschen automatisch an die richtige Position.
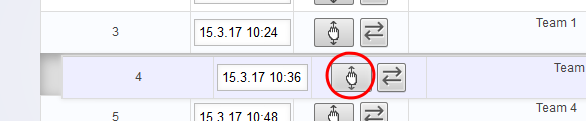
Sollte hierbei ein gelber Rahmen erscheinen, so ist das ein Hinweis darauf, dass ein Team zur gleichen Zeit zweimal spielen soll.
Über einen Klick auf Speichern und zurück oder Speichern kannst du deine Änderungen sichern.
Teams tauschen
Zwei Teams in einer Paarung lassen sich miteinander auswechseln. Klicke hierzu unter Turnier durchführen auf Spielreihenfolge/Zeiten/Felder/Platzierungen ändern.
In der Spalte Bearbeiten kannst du hier über das Pfeilsymbol die Teilnehmer austauschen.
Über einen Klick auf Speichern und zurück oder Speichern kannst du deine Änderungen sichern.
Ein Turnier löschen
Turniere lassen sich jederzeit löschen. Um ein Turnier zu löschen, gehe auf den Reiter Meine Turniere und suche hier nach dem entsprechenden Turnier. Klicke auf das Kreuz in der Spalte Turnier, um das Turnier zu löschen.
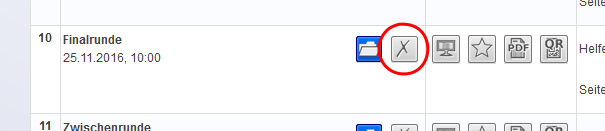
Das Turnier wird ins Archiv verschoben. Im Archiv kannst du das Turnier und seine Ergebnisse weiterhin einsehen. Wenn du das Turnier aus dem Archiv löschen möchtest, klicke auf den Button Archiv öffnen und dann auf das Kreuz neben dem Turnier. Oben wird nun die Frage eingeblendet, ob du das Turnier wirklich löschen möchtest. Überprüfe den Namen des Turniers und klicke auf Löschen bestätigen, um das Turnier endgültig zu löschen. Klicke auf Abbrechen, solltest du dich verwählt haben oder unsicher sein, ob du dieses Turnier wirklich löschen möchtest.
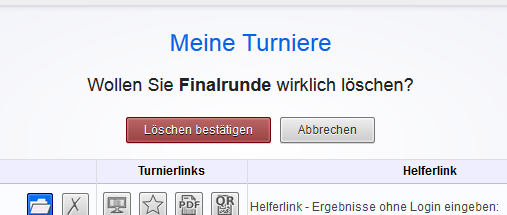
Wenn du ein zuvor gelöschtes Turnier aus dem Archiv wiederherstellen möchtest, klicke auf den Button Archiv öffnen und dann auf den Button Wiederherstellen neben dem Turnier. Das Turnier wird wiederhergestellt und ist dann unter Meine Turniere zu finden. Du kannst Turniere nur wiederherstellen, wenn du die maximale Anzahl an Turnieren noch nicht erreicht hast.
Turnierlinks benutzen
Turnierlinks stellen eine tolle Möglichkeit dar, dein Turnier mit Fans, Freunden, Teilnehmern, Sponsoren und allen anderen zu teilen. Du findest die Turnierlinks auf der Seite Meine Turniere in der Spalte Turnierlinks.
Es gibt die folgenden vier Turnierlinks:
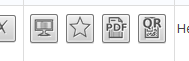
- Präsentationsseite: Diese Seite eignet sich hervorragend, um dein Turnier auf Desktopcomputern, Fernsehgeräten und Mobilgeräten anzuzeigen. Du kannst den Link versenden, damit auch andere das Turnier von ihren Geräten aus anschauen können.
- Widgets: Wenn du dein Turnier auf deiner eigenen Webseite oder in deinem Blog darstellen möchtest, dann eignen sich die Widgets hervorragend, um das zu tun.
- PDF: Du kannst für jedes Turnier ein PDF generieren lassen, welches hervorragend geeignet ist, um deine Turnierdaten auszudrucken.
- QR-Code: Diese Seite ist gut geeignet, um Aushänge darzustellen. Zu sehen ist ein großer QR-Code, der bei einem Scan den Benutzer auf die Präsentationsseite weiter leitet.
Widgets sind kleine Einbettungen in deine Webseite (sogenannte IFrames), über die du die Inhalte von MeinTurnierplan auf deiner Webseite anzeigen kannst: und das live und in deinem individuellen Farbschema.
Die Präsentationsseite benutzen
- Die Präsentationsseite öffnen
- Die Turnierübersicht
- Automatische Aktualisierung der Ergebnisse abschalten
- Rangtabellen ausblenden
- Siege, Unentschieden und Niederlagen anzeigen
- Vollbildfunktion für externe Monitore und Beamer
- Präsentationsseite über Social Media und als Nachricht teilen
- Filtern welche Spiele angezeigt werden
Die Präsentationsseite ist für Zuschauer und Turnierteilnehmer gedacht und dient zur Veranschaulichung der Spiele, Ränge und Punkte im Turnier.
Die Präsentationsseite öffnen
Um die Präsentationsseite zu öffnen, gehe im Menü auf Meine Turniere und bei dem Turnier, dessen Präsentationsseite du öffnen magst, auf das Bildschirm-Icon.
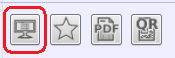
Alternativ kannst du auf der Seite Turnier durchführen den Button Präsentationsseite öffnen wählen.
Die Turnierübersicht
Im oberen Bereich der Turnierseite werden der Titel und allgemeine Informationen des Turniers angezeigt. Neben dem Datum des Turniers und der Spieldauer findet man hier Angaben zu Veranstaltern, Sponsoren und verbundenen Turnieren.
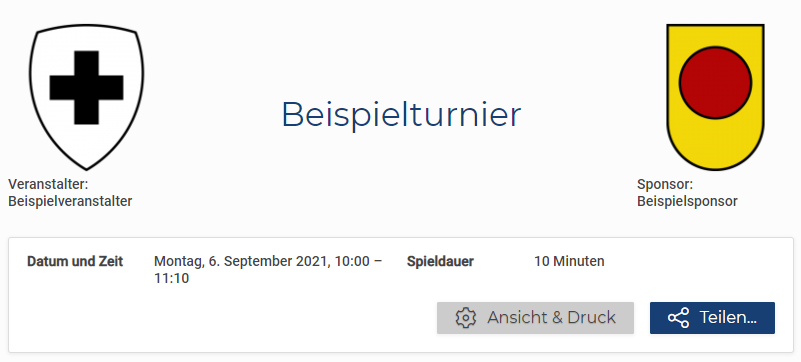
Automatische Aktualisierung der Ergebnisse abschalten
Die Informationen auf der Präsentationsseite werden live übermittelt und automatisch aktualisiert. Um diese Funktion abzuschalten und den Zustand der Präsentationsseite so einzufrieren, kannst du das Menü Ansicht & Druck auf der Präsentationsseite öffnen und hier die Option Automatische Aktualisierung aktiv nutzen.
Rangtabellen ausblenden
Die Rangliste ist standardmäßig eingeblendet und kann, zum Beispiel für Außer-Konkurrenz-Turniere, ein- und ausgeblendet werden. Um die Rangtabelle auszublenden, öffne das Menü Ansicht und Druck auf der Präsentationsseite und nutze hier die Tastenfläche Zeige Rangtabellen.
Um die Rangliste nicht nur auf einem Gerät, sondern immer auszublenden, siehe auch das Feature Turnier ohne Rangliste präsentieren.
Siege, Unentschieden und Niederlagen anzeigen
Du kannst die Anzahl der Siege, Niederlagen und Unentschieden in der Rangliste anzeigen.
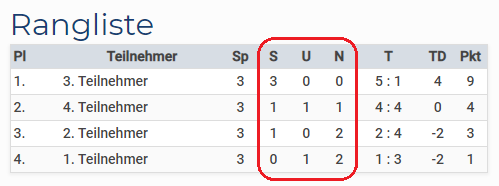
Hierzu gelangst du über den Button Ansicht & Druck auf der Präsentationsseite in ein Menü, in dem du Siege, Unentschieden und Niederlagen anzeigen auswählen kannst.
Vollbildfunktion für externe Monitore und Beamer
Für die Präsentation auf externen Monitoren und Beamern bieten wir zwei Ansichten: Tabellen im Vollbild und die Stadionansicht.
Die Option Tabellen im Vollbild zeigt die Präsentationsseite, blendet jedoch Navigationselemente wie den Seitenkopf oder Einstellungen aus, so dass wirklich nur die relevanten Spieldaten gezeigt werden.
Die Stadionansicht ist gedacht, um eine kleine Anzahl von Spielen zu anzuzeigen. Sie ist auf Lesbarkeit auch aus einer größeren Entfernung optimiert.
Es gibt mehrere Optionen, um diese Ansichten zu öffnen:
-
Tabellen im Vollbild zeigen
Über das Menü Ansicht und Druck kannst du Tabellen im Vollbild zeigen wählen. Es öffnet sich der Vollbildmodus. Die Filter werden hier von der normalen Präsentationsseite übernommen.
-
Stadionansicht mit aktuellen Filtern öffnen
Über das Menü Ansicht und Druck kannst du Zeige in Stadionansicht wählen. Es öffnet sich die Stadionansicht aller Spiele mit den aktuellen Filtereinstellungen der Präsentationsseite.
-
Zeige die aktiven Spiele in der Stadionansicht
Über das Menü Ansicht und Druck kannst du Zeige aktive Spiele in Stadionansicht wählen. Es öffnet sich die Stadionansicht mit den aktiven Spielen – weitere Filter werden hingegen ignoriert.
-
Zeige ein einzelnes Spiel in der Stadionansicht an
Im Spielplan kannst du ein einzelnes Spiel wählen. Es öffnet sich ein kleines Menü, in dem du dieses Spiel in der Stadionansicht anzeigen lassen kannst.
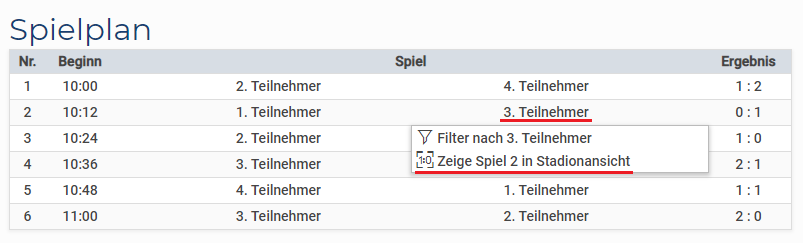
Die Stadionansicht ist standardmäßig auf 16 Spiele beschränkt, weil bei mehr Spielen die Lesbarkeit leidet. Um diese Beschränkung aufzuheben nutze im Menü Ansicht und Druck die Option Stadionansicht auf 16 Spiele beschränken.
Der Vollbildmodus und die Stadionansicht sind nur auf Geräten verfügbar, die eine Vollbildansicht erlauben.
Präsentationsseite über Social Media und als Nachricht teilen
Der Button Teilen... auf der Präsentationsseite erlaubt dir, dein Turnier über Facebook, Twitter, WhatsApp oder per E-Mail zu teilen. Mit An App senden lassen sich auch weitere Apps zum Teilen verwenden, die diese Option unterstützen.
Filtern welche Spiele angezeigt werden
In vielen Fällen sind Zuschauer und Teilnehmer nicht an allen Spielen und Daten eines Turniers interessiert. Diese Nutzer können über die Filtereinstellungen besondere Kriterien festlegen.
Über das Dropdown-Menü Spiele filtern, das du über dem Spielplan findest, hast du eine Übersicht über alle für dieses Turnier verfügbaren Filter und kannst sie bequem hinzufügen und entfernen.
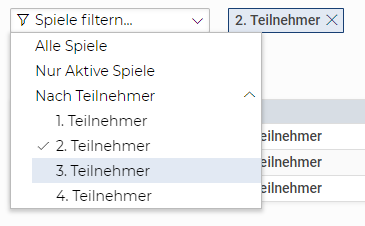
Wenn sie für das Turnier relevant sind, stehen folgende Filter zur Verfügung:
- Filter nach Vorrunde oder Finalrunde
- Filter nach Datum
- Filter nach Gruppe
- Filter nach dem Spieltag einer Liga
- Filter nach Teilnehmer
- Filter nach Spielfeld
- Filter nach Schiedsrichter
- Filter nur aktive Spiele
Der Spielplan wird entsprechend deiner Filtereinstellung automatisch angepasst und zeigt alle Spiele der Reihenfolge an, die diesen Kriterien entsprechen.
Außerdem hast du die Möglichkeit, Filter noch einfacher auf dem Spielplan und der Rangliste zu setzen oder zu entfernen. Bei den entsprechenden Daten in den Tabellen kann durch Klicken oder Antippen ein Menü geöffnet werden, welches erlaubt, nur nach ähnlichen Daten zu filtern; so kann bei Wahl eines Teilnehmers nur nach diesem Teilnehmer oder bei Wahl eines Spielfeldes nur nach diesem Spielfeld etc. gefiltert werden.
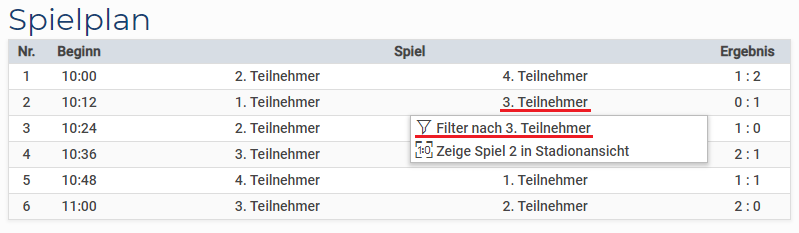
PDF für den Druck erstellen
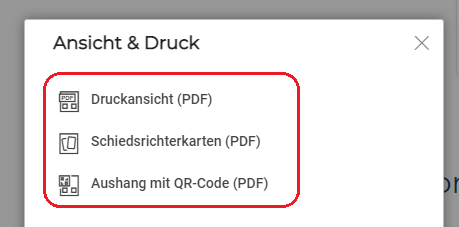
Über den Button Ansicht & Druck auf der Präsentationsseite erscheinen drei zur Auswahl stehende Funktionen für die Erstellung einer PDF-Datei:
-
Druckansicht (PDF)
Durch die Auswahl der Druckansicht (PDF) wird ein PDF über das gesamte Turnier erstellt. Neben den Informationen der Präsentationsseite hat es auch einen QR-Code, über den Nutzer auf diese Präsentationsseite gelangen können.
Dieses PDF findet man auch bei den Turnierlinks auf der Seite Meine Turniere.
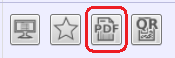
-
Schiedsrichterkarten (PDF)
Über Schiedsrichterkarten (PDF) kannst du Spielkarten für die Schiedsrichter des Turniers auszudrucken.
-
Aushang mit QR-Code (PDF)
Mit der Auswahl von Aushang mit QR-Code (PDF) öffnet sich ein PDF mit einem QR-Code, der beim Scan zur Präsentationsseite führt. Dieses PDF ist als Aushang für die Turniere gedacht, damit die Zuschauer sie live verfolgen können.
Dieses PDF kann auch auf der Seite Meine Turniere bei den Turnierlinks eingesehen werden.
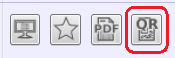
Widgets benutzen
- Widget für Tabellen
- Widget für Begegnungen
- Farben und Größen ändern
- Widget auf eigener Webseite einbinden
- Widget in Joomla einbinden
- Widget in Wordpress einbinden
Wenn du dein Turnier auf deiner eigenen Webseite oder in deinem Blog darstellen möchtest, dann eignen sich Widgets hervorragend, um das zu tun.
Es gibt zwei Arten von Widgets: das Widget für Tabellen, mit dem du die Platzierung der Teams in einer Gruppe oder in der Finalrunde anzeigen kannst, und das Widget für Begegnungen, mit dem du die Paarungen anzeigen kannst – entweder alle oder eine Auswahl von Paarungen, zum Beispiel nur die von Gruppe A oder nur die aus der Vorrunde.
Um die Widget-Seite aufzurufen, klicke auf Meine Turniere und dann in der Spalte Turnierlinks auf das Sternsymbol.
Widget für Tabellen
Das Widget für Tabellen stellt die Platzierung der Teilnehmer in einer Gruppe oder in der Finalrunde dar. Über die Auswahlbox Gruppe auf der linken Seite kannst du einstellen, welche Platzierungstabelle dargestellt werden soll.
Weiterhin gibt es folgende Optionen:
- Beamerdarstellung: Wenn dieses Feld aktiviert ist, erscheint die Schrift dicker, was praktisch bei der Darstellung des Widgets auf einem Beamer ist.
- Anzahl Spiele unterdrücken: Wenn diese Option aktiviert ist, dann wird nicht für jedes Team angezeigt, an wie vielen Spielen das Team bisher teilgenommen hat.
- Anzahl Siege, Unentschieden, Niederlagen unterdrücken: Mit dieser Option ist immer noch die Gesamtpunktzahl zu sehen, die Aufschlüsselung nach Siegen, Unentschieden und Niederlagen wird jedoch nicht mehr angezeigt.
- Logos unterdrücken: Mit dieser Option lässt sich die Darstellung der Teilnehmerlogos im Widget unterdrücken. Dadurch wird das Widget schmaler, lädt aber auch schneller.
- Navigationsleiste für Gruppen: Mit dieser Option wird über der Tabelle eine Navigationsleiste eingeblendet, mit der der Nutzer durch die einzelnen Gruppen navigieren kann. So kann ein Widget für alle Gruppen benutzt werden.
- Premium – Verweis auf MeinTurnierplan.de unterdrücken: Unter der Tabelle befindet sich ein Link Ganzes Turnier anzeigen. Über diesen Link gelangt der Nutzer zu der Turnierpräsentationsseite auf MeinTurnierplan.de. Wenn die Option aktiviert ist, kann man diesen Link nicht sehen. Diese Funktion steht jedoch nur Premiumnutzern zur Verfügung.
Je nach Turniermodus stehen unter Umständen nicht alle Optionen zur Verfügung.
Widget für Begegnungen
Das Widget für Begegnungen stellt eine Auswahl von Spielen oder alle Spiele dieses Turniers dar.
Über die Auswahlfelder Gruppe, Spieltage und Spielnummer lässt sich eine Auswahl treffen, welche Spiele tatsächlich angezeigt werden. Hier kannst du eine Gruppe oder einen Spieltag auswählen (Spieltage lassen sich nur bei Ligen auswählen und Gruppen nur, wenn es eine Gruppenphase gibt). Außerdem lässt sich die Darstellung nach Teilnehmern filtern, wobei jedoch die Auswahl eines Teilnehmers dazu führt, dass die Auswahl einer Gruppe ignoriert wird. Das Filtern nach einem Spieltag hingegen ignoriert das Filtern nach einem Teilnehmer.
In dem Feld Spielnummer lässt sich weiter spezifizieren, dass nur Spiele mit einer bestimmten Spielnummer angezeigt werden sollen. Du kannst entweder eine einzelne Spielnummer eintragen, um nur dieses Spiel anzuzeigen (zum Beispiel 17), oder einen Bereich von Spielnummern (zum Beispiel 4-9, um die Spiele 4, 5, 6, 7, 8 und 9 anzuzeigen).
Weiterhin gibt es folgende Optionen:
- Beamerdarstellung: Wenn dieses Feld aktiviert ist, erscheint die Schrift dicker, was praktisch bei der Darstellung des Widgets auf einem Beamer ist.
- Spielnummer unterdrücken: Normalerweise wird für jedes Spiel angezeigt, welche Nummer es hat, d.h. das wievielte Spiel in der Reihenfolge es ist. Wenn diese Option aktiviert ist, wird die Anzeige der Spielnummer unterdrückt.
- Spielzeiten unterdrücken: Wenn du nicht bei jedem Spiel angezeigt haben möchtest, wann es beginnt, dann aktiviere diese Option um die Spalte mit den Spielzeiten auszublenden.
- Spieltag unterdrücken: Diese Option steht in Ligen zur Verfügung und führt dazu, dass die Nummer des Spieltages ausgeblendet wird.
- Gruppe unterdrücken: Wenn du nicht möchtest, dass angezeigt wird, in welcher Gruppe ein Spiel stattfindet, dann aktiviere diese Option um die Spalte auszublenden.
- Verländerung unterdrücken: In Finalspielen lässt sich angeben, dass das Ergebnis nach Verlängerung zustande kam. Um das nicht anzuzeigen, wähle diese Option.
- Elfmeterschießen unterdrücken: In Finalspielen lässt sich angeben, dass das Ergebnis nach einem Elfmeterschießen zustande kam. Um das nicht anzuzeigen, wähle diese Option.
- Titel in Finalspielen unterdrücken: Finalspiele haben normalerweise Titel wie Halbfinale 1 oder Spiel um Platz 3. Diese Titel werden in einer extra Zeile über dem jeweiligen Spiel dargestellt. Wenn du das nicht möchtest, so lassen sich diese Extrazeilen mit dierser Option ausblenden.
- Premium – Verweis auf MeinTurnierplan.de unterdrücken: Unter der Tabelle befindet sich der Link Ganzes Turnier anzeigen. Über diesen Link gelangt der Nutzer zu der Turnierpräsentationsseite auf MeinTurnierplan.de. Wenn die Option aktiviert ist, ist dieser Link nicht zu sehen. Diese Funktion steht jedoch nur Premiumnutzern zur Verfügung.
Je nach Turniermodus stehen unter Umständen nicht alle Optionen zur Verfügung.
Farben und Größen ändern
Widgets lassen sich beliebig individualisieren: du kannst Farben und Größen frei anpassen. Klicke dazu auf der Widgetseite bei dem von dir gewählten Widget auf das kleine Dreieick vor Farben und Größen ändern. Es öffnen sich die Einstellungen zu Farben und Größen.
Über die Auswahlfelder kannst du Größen festlegen, wie zum Beispiel die Größe der Schrift oder die Breite der Linien. Ebenso lassen sich Abstände einstellen, also die Leerräume zwischen dem Text und dem Rahmen zum Beispiel.
Wenn du auf die farbigen Felder klickst, dann öffnet sich ein Menü, mit dem du die Farbe einstellen kannst.
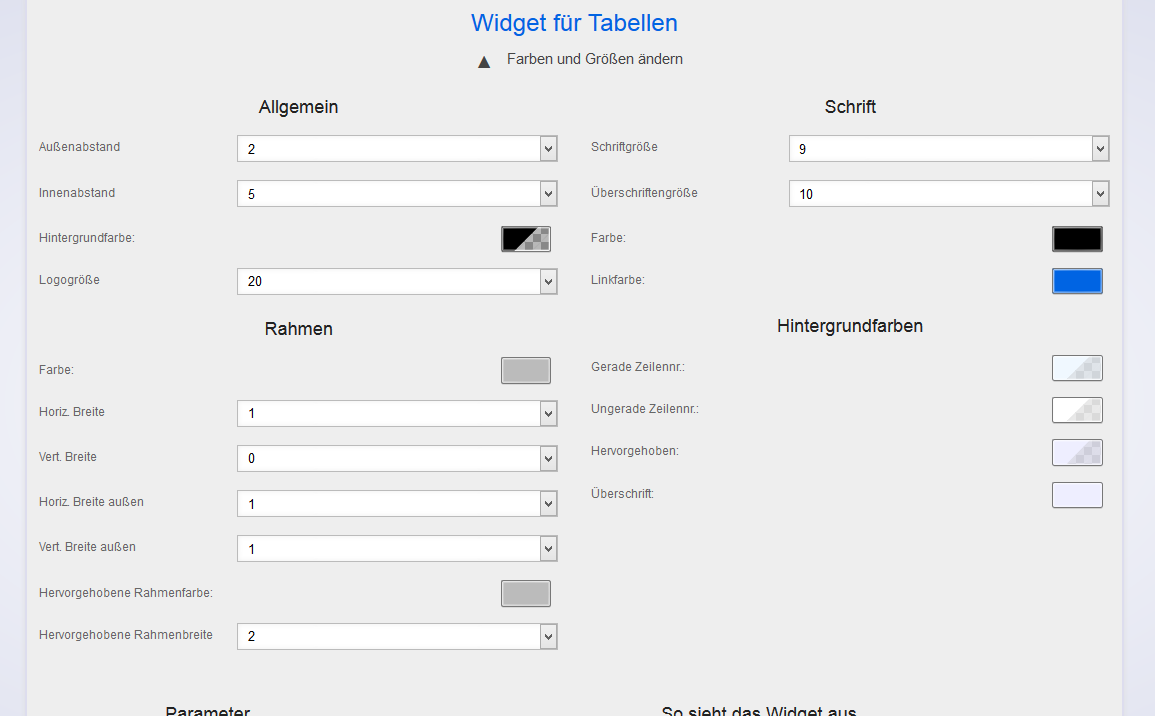
Über die Regler kannst du den Rot-, Grün- und Blauanteil bestimmen. Du kannst auch das Feld direkt daneben benutzen, welches für jeden Farbanteil einen Wert zwischen 0 und 255 vorsieht.
Bei einigen Farben kannst du außerdem die Transparenz einstellen. Dieser Wert gibt an, wie durchsichtig die Farbe ist. 0 bedeutet, dass sie gar nicht zu sehen ist und 255 bedeutet, dass die Farbe voll deckend ist. Wenn du auf deiner Webseite nicht nur einen einfarbigen Hintergrund hast, dann kann über die Transparenz erreicht werden, dass er leicht durchscheint.
Über Abbrechen schließt du das Farbenfenster, ohne dass die Farbe angewendet wird. Über Zuweisen wird die Farbe unten im Widget angewendet und du kannst sehen, wie es aussehen würde. Solltest du nicht zufrieden sein, kannst du dann immer noch über Abbrechen die alte Farbe wieder herstellen. Über Okay wird die Farbe angewendet und das Fenster geschlossen.
Probiere einfach aus, welcher Wert die Darstellung des Widgets wie verändert! Das macht sehr viel Spaß und am Ende lassen sich die Widgets so perfekt in das Design deiner Webseite einpassen.
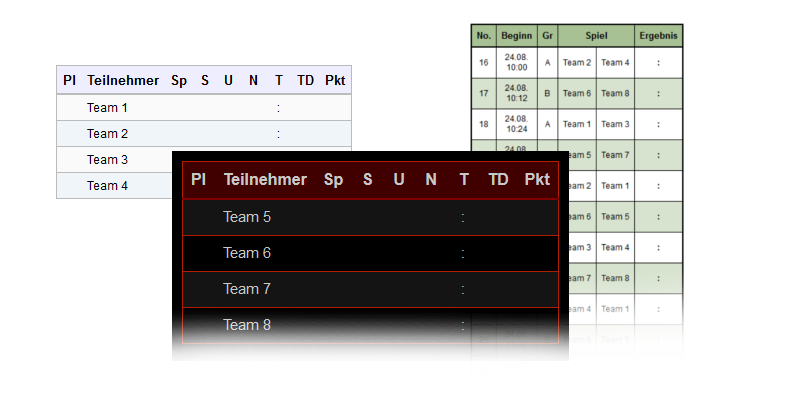
Widget auf eigener Webseite einbinden
Widgets lassen sich auf der eigenen Webseite als ein sogenanntes iframe einbinden. Wenn du ein Conten Management System verwendest, könnten die Schritte eventuell abweichend sein, doch für Joomla und Wordpress haben wir unten Anleitungen erstellt. In anderen Systemen ist das Vorgehen ähnlich.
Wenn du vollen Zugriff auf den HTML-Code deiner Webseite hast und iframes einbinden kannst, dann gehe wie folgt vor:
- Stelle dein Widget ein mit den Optionen, wie du sie haben willst. Überlege auch, ob du die Farben und Größen anpassen möchtest.
- Klicke unter den Einstellungen zum Widget auf das kleine Dreieck vor Widget-Code. Es öffnet sich die anzeige des Widgetcodes.
- Der obere Widgetcode ist der Widgetcode für HTML. Kopiere ihn und füge ihn auf deiner Webseite ein an der Stelle, an der du das Widget einbinden möchtest.
- Fertig! Schaue dir die Seite an. Du solltest jetzt das Widget sehen.
Widget in Joomla einbinden
Wenn du dein Widget in Joomla einbinden möchtest, muss das erst freigeschaltet werden. Es sind Anleitungen dazu im Internet zu finden.
Widget in Wordpress einbinden
Für Wordpress Nutzer bieten wir ein Plugin zum Einbinden von Widgets: MeinTurnierplan.de Widget Viewer (Download zur manuellen Installation hier).
Nach der Installation und Aktivierung von diesem Plugin hast du die Möglichkeit, den Widgetcode für Wordpress zum Einbinden des Widgets zu nutzen. Dieser befindet sich unter dem HTML Widgetcode.
Es gibt zwei Shortcodes: [mtp-table] und [mtp-matches]. Diese werden mit allen Parametern im WidgetWizard generiert und müssen anschließend nur kopiert und eingefügt werden.
Das Turnier auf die Startseite stellen
MeinTurnierplan bietet dir die Möglichkeit, dein Turnier auf die Startseite zu stellen und so mehr Aufmerksamkeit für dein Turnier zu bekommen.
Wähle dazu unter Meine Turniere für das Turnier, das du auf die Startseite stellen möchtest, die Option Startseite in der Spalte Öffentlich an, sodass ein Häkchen zu sehen ist. Klicke anschließend auf den Haken rechts daneben und die Änderungen werden gespeichert.
Nun wird dein Turnier auf der Startseite dargestellt. An dem Tag, an dem das Turnier stattfindet, wird es garantiert dort präsentiert. Vergangene und zukünftige Turniere werden nur vielleicht dort dargestellt.
Den Helferlink benutzen
Der Helferlink steht für Premiumnutzer zur Verfügung. Er bietet die Möglichkeit, die Ergebnisse von deinem Turnier von Helfern bearbeitet zu lassen, ohne dass du deine Logindaten weitergeben musst.
Um die Funktion zu aktivieren, klicke in der Spalte Helferlink unter Meine Turniere auf den Haken neben Helferlink – Ergebnisse ohne Login eingeben. Darunter wird dir nun ein Link angezeigt. Kopiere diesen Link und sende ihn an die Helfer. Diese können nun die Ergebnisse des Turnieres anpassen.
Sollte der Link in "falsche Hände" geraten, so lässt sich über das Wiederholensymbol ein neuer Helferlink generieren. Der alte Link ist dann nicht mehr gültig.
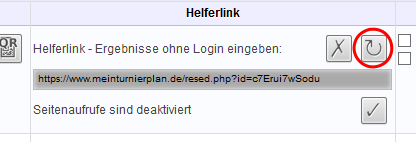
Über das Kreuz lässt sich die Funktion wieder komplett deaktivieren. Dann ist die Ergebniseingabe nur über einen Login möglich.
Turnier ohne Rangliste präsentieren
Das Feature Turnier ohne Rangliste präsentieren ist besonders nützlich für Bambini-Turniere, wo es mehr um den Spaß und weniger um den Wettkampf geht. Mit diesem Feature können Sie die Rangliste während des gesamten Turniers ausblenden. Diese wird weder während der Durchführung des Turniers angezeigt, noch auf der Präsentationsseite oder in erstellten PDFs dargestellt.
Um diese Funktion zu aktivieren, navigieren Sie zunächst zu Turnier vorbereiten. Navigiere hier zu Ort, Zeit, Einstellungen. Hier finden Sie eine Checkbox mit der Beschriftung Turnier ohne Rangliste präsentieren. Aktivieren Sie diese, um das Feature zu nutzen.
Beachten Sie bitte, dass trotz der Deaktivierung der Ranglistenanzeige, die Ränge weiterhin intern berechnet werden. Dies ist notwendig, um andere Funktionen der Seite sicherzustellen, wie zum Beispiel die Übernahme von Teilnehmern in nachfolgende Runden oder Turniere. Auch wenn die Ränge nicht angezeigt werden, sind sie also im Hintergrund weiterhin aktiv und wirken sich auf den Turnierverlauf aus.
Premium: Voreinstellungen anlegen
Premiumnutzer können für alle Turniere, die sie neu anlegen wollen, zuvor Voreinstellungen anlegen. Voreinstellungen werden bei jedem neuen Turnier standardmäßig verwendet, können aber natürlich nachträglich geändert werden.
Um Voreinstellungen anzulegen, klicke in der Desktopversion oben rechts auf Mein Profil oder nutze mobil dazu das Menü. Scrolle dann nach unten zu Meine Voreinstellungen.
Wenn du bereits ein Turnier hast, das den Voreinstellungen entspricht, kannst du über den Bereich Voreinstellungen aus Turnier übernehmen diese Voreinstellungen übernehmen. Eventuell zuvor eingetragene Voreinstellungen gehen dabei allerdings verloren.
Infos zu den einzelnen Voreinstellungen findest du an den entsprechenden Stellen in dieser Hilfe und unter Dein erstes Turnier in fünf Minuten.
Wenn du mit den Voreinstellungen zufrieden bist, speichere sie mit einem Klick auf den blauen Speichern-Knopf, der sich unter den Voreinstellungen befindet.
Premium: Seitenaufrufe zählen
Premiumnutzer haben die Möglichkeit, die Anzahl der Aufrufe des Turniers zu messen. Es werden die Seitenaufrufe insgesamt und die Seitenaufrufe am gleichen Tag angezeigt.
Um diese Funktion zu aktivieren, klicke unter Meine Turniere in der Zeile von deinem Turnier auf das Häkchen neben Seitenaufrufe sind deaktiviert, um die Seitenaufrufe zu aktivieren.
Es werden dir nun die Seitenaufrufe insgesamt und die Seitenaufrufe heute angezeigt. Mit dem Zurücksetzen Symbol lässt sich der Counter wieder auf 0 setzen. Mit einem Klick auf das Kreuz deaktivierst du die Zählung der Zuschauer.
Auf der Präsentationsseite werden die Zuschauerzahlen auch angezeigt: scrolle nach unten bis zum Footer!
PremiumM: Eigene Turniere – Meine öffentlichen Turniere
Als PremiumM-Nutzer hast du die Möglichkeit, deine eigene Turnierseite zu erstellen. Auf dieser Seite kannst du alle Turniere präsentieren, was sich auch sehr gut mit verbundenen Turnieren kombinieren lässt.
Eigene Turnierseite anlegen und bearbeiten
Um als PremiumM-Nutzer eine eigene Turnierseite anzulegen und zu bearbeiten, gehe auf Mein Profil. Scrolle hier nach unten bis zu dem Bereich Meine öffentlichen Turniere. Hier kannst du nun die Einstellungen zu deinen öffentlichen Turnieren bearbeiten.
Über den Wunschlink kannst du festlegen, unter welcher URL deine Seite erreichbar sein soll. Der Wunschlink hat den Aufbau www.meinturnierplan.de/mt?WUNSCHLINK.
Mit dem Seitentitel kannst du deiner Seite einen Titel geben, der über deinen Turnieren angezeigt wird.
Du kannst weiter ein linkes und ein rechtes Logo angeben. Dazu muss zunächst ein Logo hochgeladen werden, welches du dann per Drag&Drop von dem Bereich links in das dafür vorgesehene Feld ziehen kannst.
Unter dem Seitentitel kannst du außerdem einen Infotext anlegen. Dieser erscheint in einem weißen Rahmen. Hier kannst du auch die HTML-Tags <i>, <b> und <a> verwenden.
- <i>Text</i> lässt den Text zwischen den sog. Tags kursiv erscheinen.
- <b>Text</b> lässt den Text zwischen den Tags fett erscheinen.
- <a>www.google.de</a> erzeugt aus dem Text zwischen den Tags einen Link zu der Seite. <a href="www.google.de">Text</a> hingegen erzeugt einen Link nach Google, der jedoch mit Text beschriftet ist.
Wenn du mit den Einstellungen zufrieden bist, klicke auf Speichern. Es werden dir nun auch eine Vorschau und ein Link zu deiner eigenen Turnierseite angezeigt.
Ein Turnier auf die eigene Turnierseite stellen
Um ein Turnier zu deiner eigenen Turnierseite hinzuzufügen, klicke auf Meine Turniere. In der Spalte Öffentlich klicke für das Turnier, das du hinzufügen möchtest, auf das Kästchen bei Startseite, sodass ein Haken zu sehen ist. Klicke auf den Haken rechts daneben, um die Änderungen zu speichern. Wenn du nun deine eigene Turnierseite besuchst, wirst du dort das Turnier sehen.
Premium: Turniere kopieren
Als Premiumnutzer hast du die Möglichkeit, deine Turniere zu kopieren. Das ist praktisch, wenn sich zum Beispiel ein Turnier in ähnlicher Art und Weise jedes Jahr wiederholt.
Um ein Turnier zu kopieren, klicke auf Meine Turniere. Im Bereich Neues Turnier anlegen befindet sich die Zeile Eine Kopie erstellen. Wähle hier das Turnier aus, das du kopieren möchtest.
Mit der Option Ergebnisse übernehmen kannst du auswählen, ob Punkte, Verlängerungen, Elfmeterschießen usw. übernommen werden sollen oder nicht.
Mit einem Klick auf Eine Kopie erstellen wird die Kopie erstellt und du wirst weiter geleitet.
Premium: Turnierinfos als Lauftext (Ticker)
Als Premiumnutzer hast du die Möglichkeit, einen Lauftext für dein Turnier anzeigen zu lassen. Dieser wird oben auf der Seite präsent dargestellt. Er kann genutzt werden, um aktuelle Informationen über das Turnier oder Werbebotschaften zu veröffentlichen.

Um den Lauftext einzustellen, findest du im oberen Bereich auf der Seite Turnier durchführen deines Turniers den Bereich Ticker.

Im Eingabefeld kannst du den von dir gewünschten Text eintragen und mit einem Klick auf Speichern aktivieren. Wenn du den Ticker wieder deaktivieren möchtest, lösche den Text aus dem Eingabefeld und klicke nochmals auf Speichern.